4강. 컴활1급 실기 엑셀-중복 항목 제거, 페이지 레이아웃, 통합 문서 보기
-셀 서식, 조건부 서식, 필터 등 굵직한 내용을 제외한 자투리 부분
따로 공부를 하지 않고 직감적으로 문제 해결이 가능하다.
1. 중복된 항목 제거
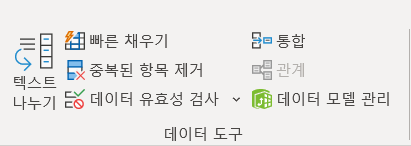
원하는 부분을 지정한 다음 데이터 도구의 중복된 항목을 제거하면 된다. 선택 시 아래와 같은 창이 뜨며, 선택한 데이터의 중복을 제거할 수 있다.
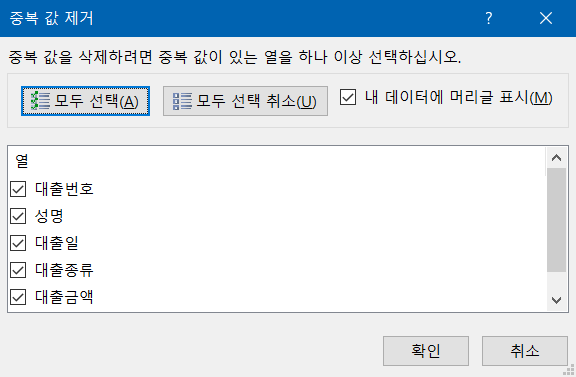
이런 식으로 중복된 항목 제거 문제는 간단하게 해결할 수 있다.
2. 페이지 레이아웃과 통합 문서 보기
페이지 레이아웃은 워크시트의 내용을 보기 좋게 인쇄하기 위해 여백이나 페이지 맞춤, 머리글/바닥글, 인쇄 영역, 반복할 행과 열 페이지 나누기 등을 조절할 수 있는 기능이다.
통합 문서 보기는 페이지 구분선을 미리 보거나 인쇄 영역을 미리 확인하는 등의 작업을 할 수 있다.
실기 시험때는 각각의 기능을 잘 파악하여 문제가 제시하는 대로 따르면 된다.
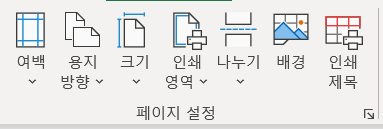
여백 설정은 페이지를 중앙에 맞춰 인쇄하기 위해 사용된다. 종이 한가운데 원하는 내용을 인쇄하고 싶다면 페이지 가운데 맞춤의 가로와 세로를 전부 선택하면 된다.
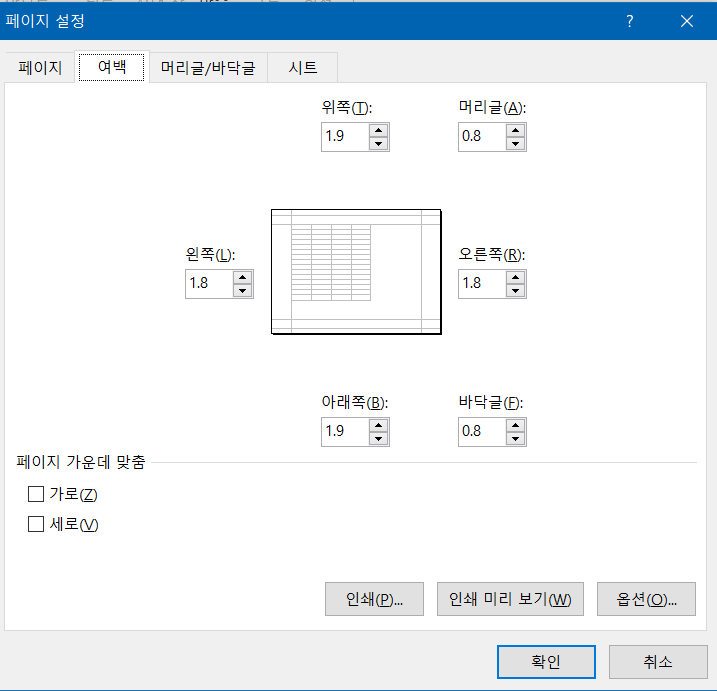
좀 더 세밀하게 조정하고 싶다면 수치를 조정하면 된다.
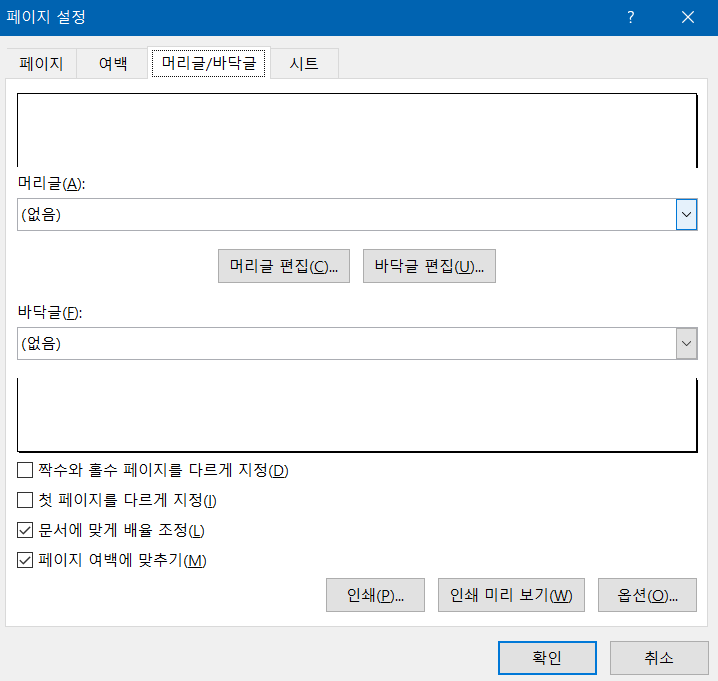
다음은 머리글/바닥글 설정이다. 인쇄 할 때 머리글이나 바닥글을 추가하고 싶으면 이 항목에서 설정하도록 한다.
머리글 편집이나 바닥글 편집을 눌러 원하는 내용을 추가하자
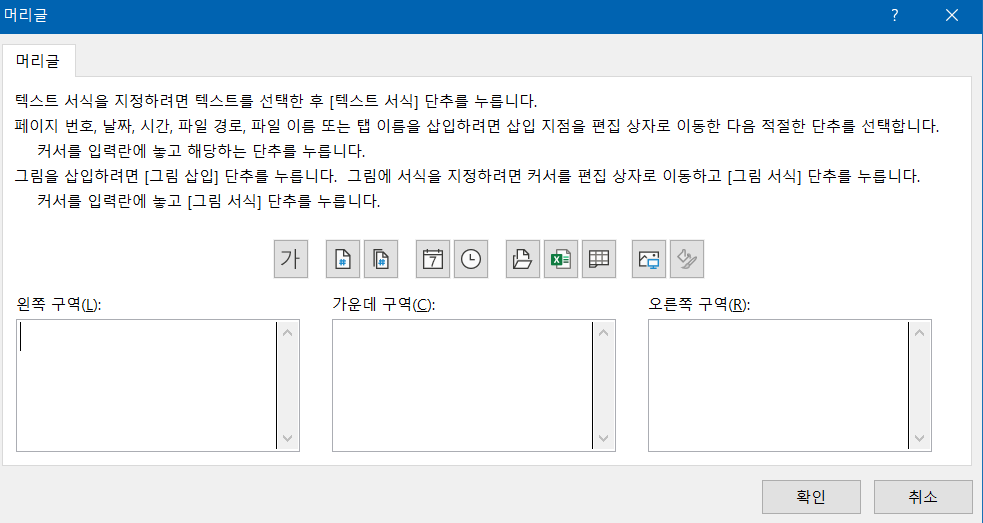
각각의 버튼에 마우스를 대보면 어떤 내용을 추가할 수 있는지 알려주므로 확인해 보도록 한다.
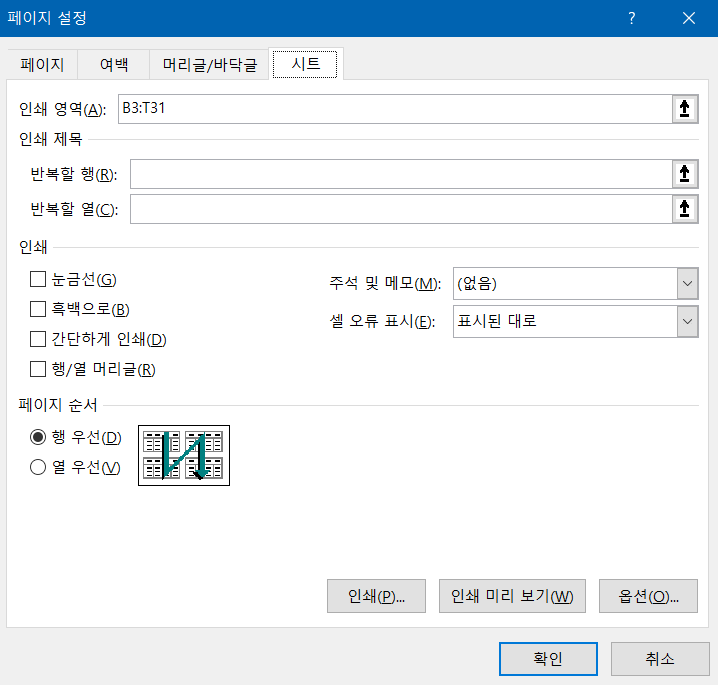
문제에서 인쇄할 때 행과 열이 반복되길 원한다면 페이지 설정의 시트에서 행/열 머리글을 선택한다. 그 외에도 인쇄 영역 설정 등 문제에서 제시될 수 있는 여러 인쇄 옵션이 있으니 문제에 맞춰 확인해 보도록 한다.
마지막으로 페이지 나누기 미리 보기 기능을 사용하는 문제가 나온다.
보기-통합 문서 보기-페이지 나누기 미리보기를 선택한다.
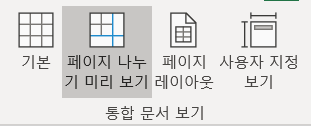
페이지 구분선과 페이지 번호가 표시된다. 페이지 구분선은 드래그하여 위치를 바꿀 수도 있다. 또한 마우스 오른 클릭으로 구분선을 추가할 수 있다.
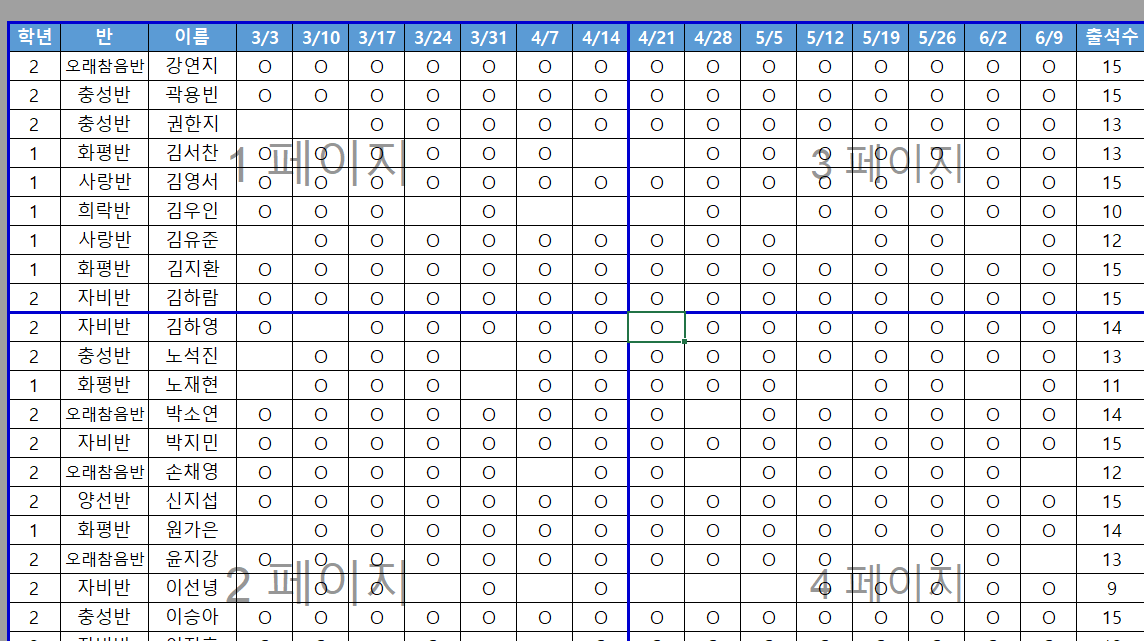
이 구분선을 조작하는 간단한 문제가 출제된다.
간단하게 페이지 레이아웃과 통합 문서 보기의 기능들을 알아보았다.